Office 365 Kullanımı için Gerekli Adımlar
Kayıt Adımı
1- https://www.microsoft.com/tr-tr/education/products/office adresine tıklayınız.
2- Açılan sayfada size ait olan comu.edu.tr uzantılı e-posta adresinizi girdikten sonra "Kullanmaya Başlayın" butonuna tıklayınız. ( Öğrenciler eposta adresi alanına "öğrencino@ogr.comu.edu.tr" girmelidir.)
Not : Öğrenciler https://ogr.comu.edu.tr adresinden eposta adresi girişi yapabilirler. (Kullanıcı adı yalnızca öğrenci numarasıdır.) E-Posta servisinde problem yaşanması halinde Öğrenci Numarası ve TC. Kimlik bilgileri ile birlikte yaşanan hatayı bidb@comu.edu.tr eposta olarak gönderebilirsiniz.
(Parolanızı unuttuysanız Parolamı Unuttum adresinden parolanızı yenileyebilirsiniz.)
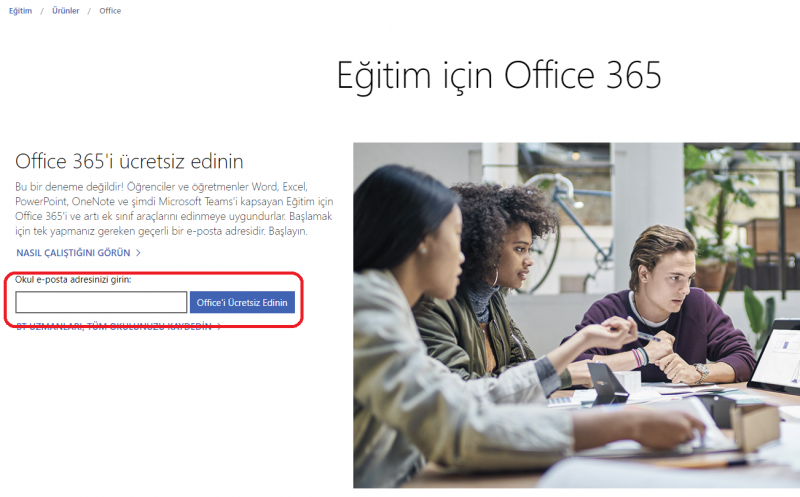
3- Açılan ekranda öğrenciler, Öğrenciyim seçerek devam edebilirler. Üniversitemizde görev yapan tüm personel, öğretmenim seçeneğini seçmelidir.
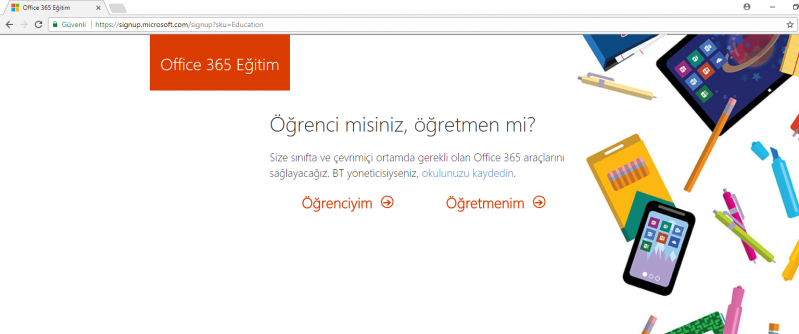
4- Bu ekranda Office'e kayıt olmanız gerekmektedir. Bu kayıt işleminde belirlenen şifreyi unutmayınız, ileriki (14 üncü) adımda tekrar kullanacaksınız . "Kayıt Kodu" yazan alana comu uzantılı mail adresinize gelen onay kodunu yazmalısınız. (Parolayı değiştir alanına yeni bir parola girmelisiniz. Burada belirlenecek parola yalnızca Office 365 kullanımı içindir. comu uzantılı eposta parolası vd. değildir)
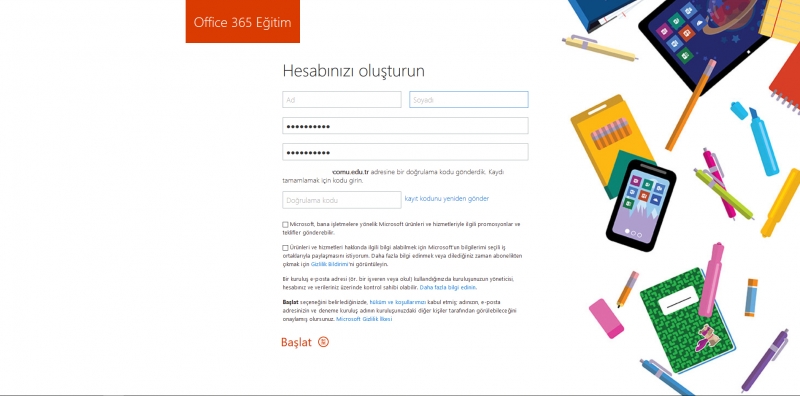
4.1 - Mail Adresinize Gelecek Olan Kayıt Kodu (Temsili)
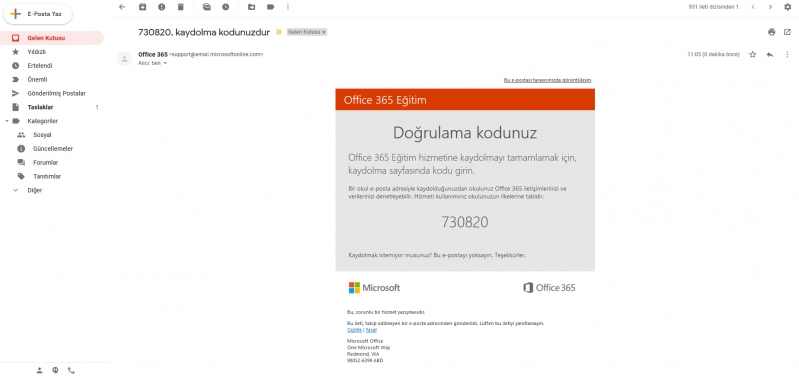
5- Bir sonraki ekranda davet etmeyi düşündüğünüz kimse yoksa altta bulunan atla linkini seçiniz.
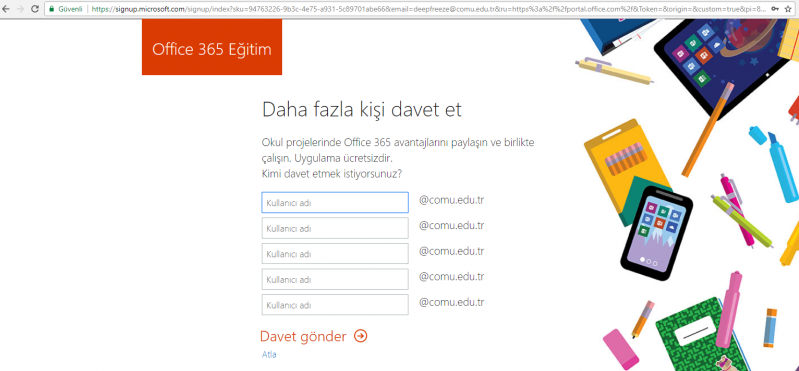
6- Atla seçeneğini seçtikten sonra karşınıza aşağıdaki görseldeki gibi gelecek ekranda "İLERİ" butonuna tıklayınız.
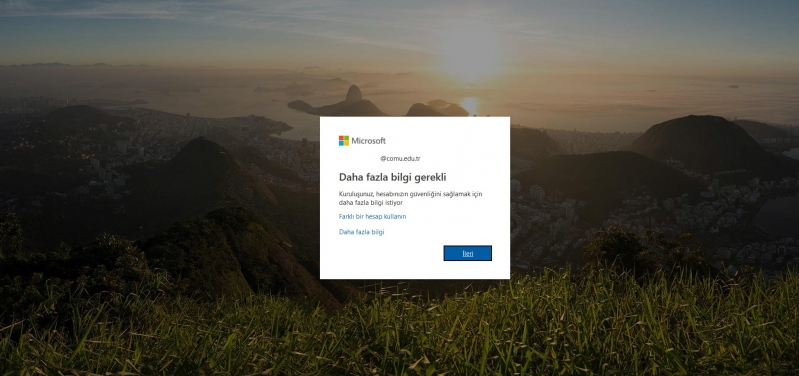
7- Sonraki adımda karşınıza aşağıdaki görseldeki gibi bir ekran gelecektir. Burada oluşturacağınız office üyeliği için 2. bir doğrulama adımı istenecektir. İşlemleri hızlı bir şekilde bitirmek isterseniz telefon seçeneğini seçebilirsiniz.

8 - Telefon onayı ekranı aşağıdaki gibidir. İçerikleri doldurduktan sonra "BANA MESAJ GÖNDER" butonuna tıklayınız.
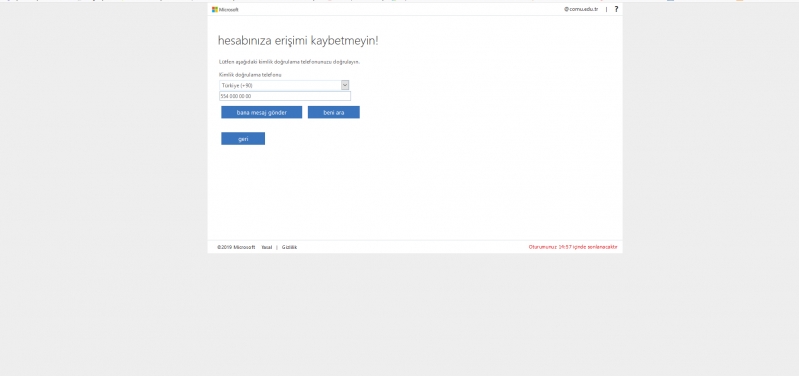
9 - Telefonunuza gelen doğrulama kodunu giriniz. (Görsel Temsili)
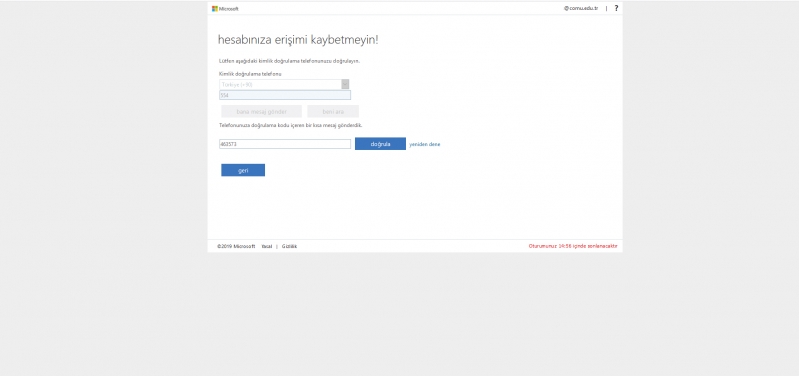
9.1- Telefon numarası yerine mail adresi seçerseniz aşağıdaki görseldeki gibi işlem yapılacaktır.
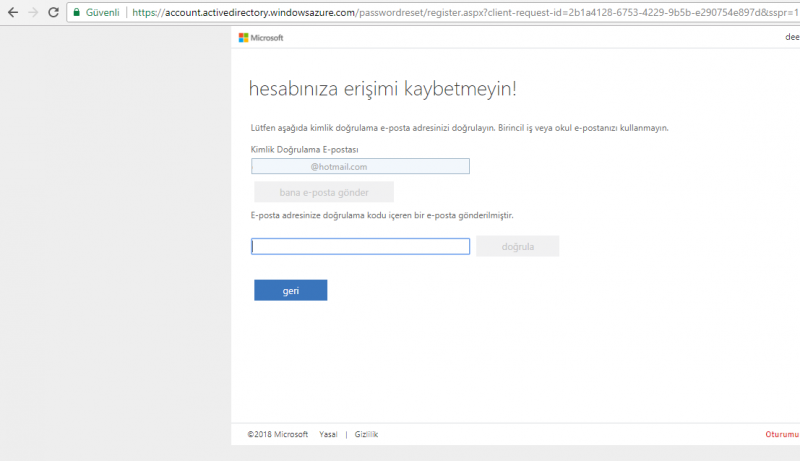
10 - Onay Kodunu girdikten sonraki aşağıdaki gibi karşınıza gelecek ekrandaki "BİTİR" butonuna tıklayınız.
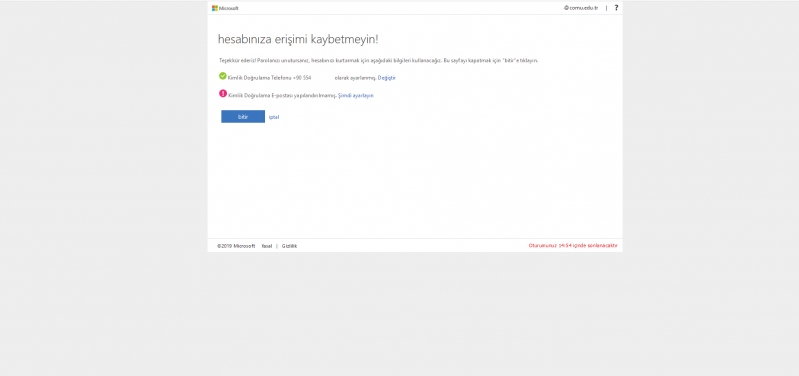
11 - Bu adımda "EVET" butonuna tıklayınız.
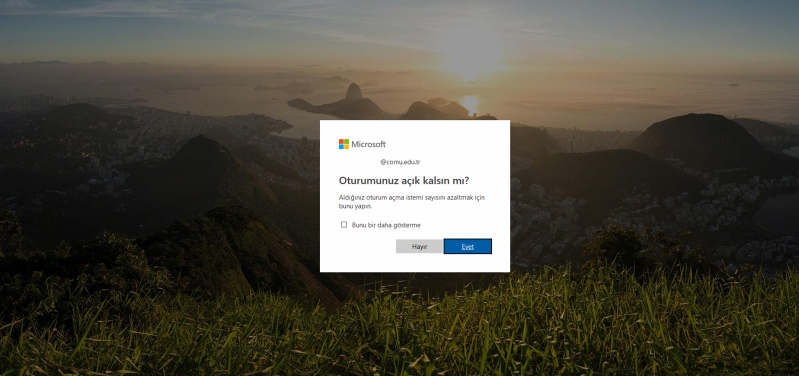
12 - Teams programı kullanmak için lisansa gerek yoktur. https://teams.microsoft.com/downloads adresinden indirebilirsiniz. Office yazılımı için lisanslar otomatik ve günlük olarak verilmektedir.
Aşağıdaki görseldeki ekrana geldikten sonra gün sonunda lisansınız gelmediği takdirde 444 17 18 DAHİLİ : 407 – 409 ve 410 telefon numaralarını arayarak veya bidb@comu.edu.tr adresine eposta göndererek destek alabilirsiniz. ( Yetkili tarafından kayıt olduğunuz mail adresinizin sistem üzerinden onaylanması gerekmektedir.)
NOT: Eğer öğrenci olarak kayıt olan kişiler için lisans istenmesine gerek yoktur. Sistem otomatik olarak lisans verecektir.

13 - Bilgi İşlem Daire Başkanlığınca mail adresinize onay verildikten sonra aşağıdaki görselde belirtilen alandan "oturumu kapat" butonuna tıklayınız. Mail adresi onayının sisteme yansıması için "oturum kapatıp açma" işlemi yapılması gerekmektedir. Oturumu kapattıktan sonra yeniden oturum açmak için 2-3 dakika beklemeniz gerekebilir.
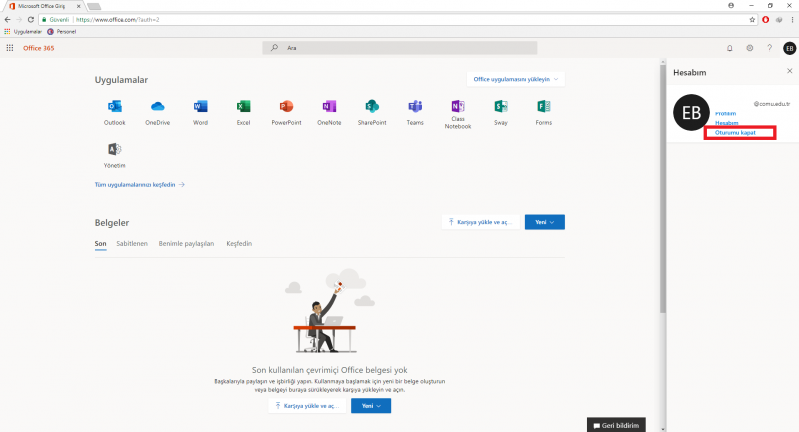
14 - Sistemden çıkış yaptığımız için tekrar giriş ekranına yönlendireceksiniz. İşlemlerin başında kayıt olurken kullandığınız comu uzantılı eposta adresininz ve belirlediğiniz şifre ile giriş yapınız.

15 - Sisteme tekrar giriş yaptıktan sonra "Office Uygulamasını Yükleyin" butonuna tıkladıktan sonra açılan sekmeden "Office 365 Uygulamaları" Butonuna tıklayınız.

16 - Tıkladığınızda inen dosyayı çalıştırdığınızda aşağıdaki gibi kurulum başlayacaktır. Kurulum süresince internete bağlı kalmanız gereklidir.
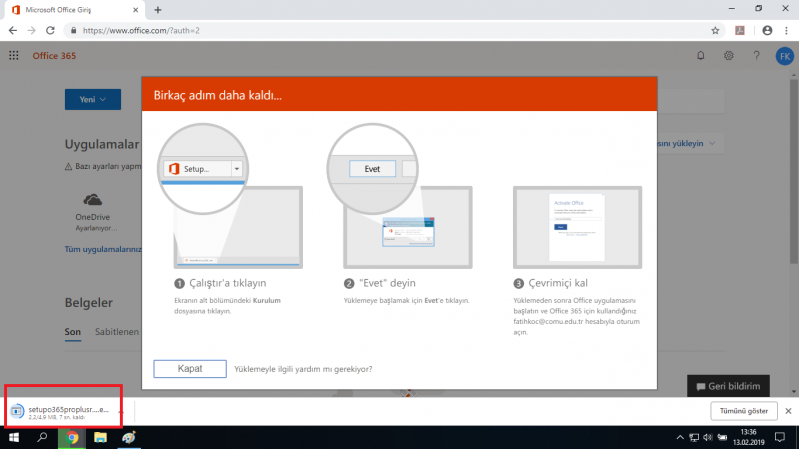
17 - Kurulum Ekranı (Kurulum Ortalama 10 Dakika Sürmektedir).
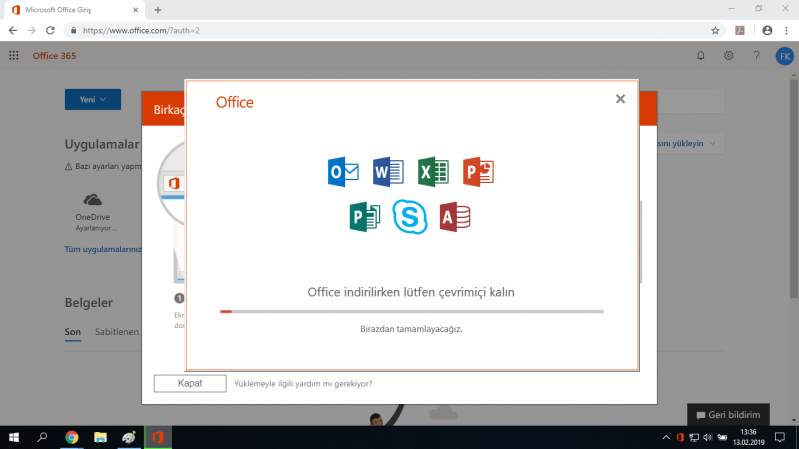
18 - Kurulum tamamlandıktan sonra Word / Excel uygulamasını açın ve sağ üst köşede bulunan “oturum açın” ı tıklayın. Bu işlem, ofis uygulamasının lisansınızı algılamasını sağlayacaktır.
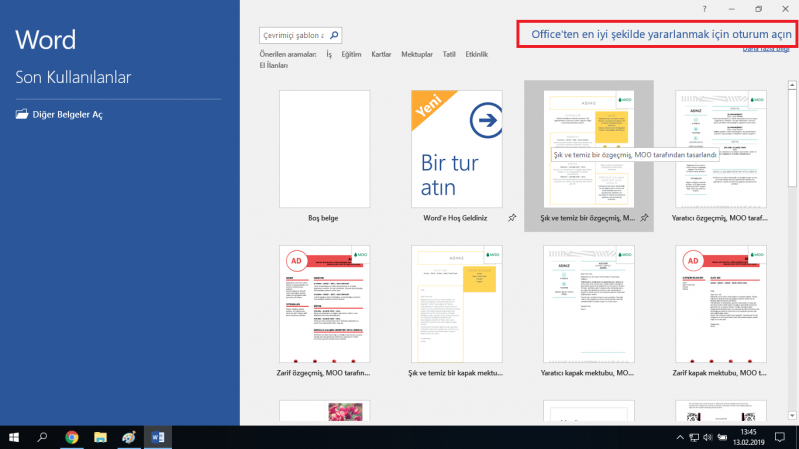
NOT: Office Programını kayıt olduğunuz mail adresiniz ile tarafınıza ait en fazla 5 adet cihaza yükleme yapabilirsiniz.